

Screen will exit automatically when all of its windows have been killed.Ĭlose whatever program is running or type `Exit ' to exit the shell, and the window that contained it will be killed by screen. Just like magic, your session is back up and running, just like you never left it. Now, go to a different machine, open a shell, ssh to the machine running screen (the one you just detached from), and type: this will detach screen from this terminal. Once you have screen running, switch to any of the running windows and type Control-a d. This can change the default keystrokes, bind function keys F11, F12 or even set a load of programs/windows to run as soon as you start screen. You can modify screen’s settings by creating a ~/.screenrc file in your home directory. The interactive commands above assume the default key bindings. To start screen automatically at login, set your. Programs continue to run when their window is currently not visible and even when the whole screen session is detached from the user's terminal. Switch between windows - all windows run their programs completely independent of each other. When screen is called, it creates a single window with a shell in it (or the specified command) and then gets out of your way so that you can use the program as you normally would.Ĭreate new (full-screen) windows with other programs in them (including more shells) Interactive commands (default key bindings):Ĭontrol-a " List all windows for selectionĬontrol-a ' Prompt for a window name or number to switch to.Ĭontrol-a A Accept a title name for the current window.Ĭontrol-a c Create new window running a shellĬontrol-a d Detach screen from this terminal.Ĭontrol-a F Resize the window to the current region size.Ĭontrol-a h Write a hardcopy of the current window to file "hardcopy.n"Ĭontrol-a H Begin/end logging of the current window to file "screenlog.n"Ĭontrol-a k Kill (Destroy) the current window.Ĭontrol-a m Repeat the last message displayed.Ĭontrol-a M Monitor the current window for activity Ĭontrol-a * Show a listing of all currently attached displays. X Execute cmd as a screen command in the specified session. R Reattach if possible, otherwise start a new session. r Reattach to a detached screen process. list List our SockDir and do nothing else (-ls) D -m Start in "detached" mode, & don't fork a new process. D -RR Do whatever is needed to Reattach a screen session. D (-r) Detach and logout remote (and reattach here). dmS name Start as daemon: Screen session in detached mode. d (-r) Detach the elsewhere running screen (and reattach here). c file Read configuration file instead of. A - Adapt all windows to the new display width & height.
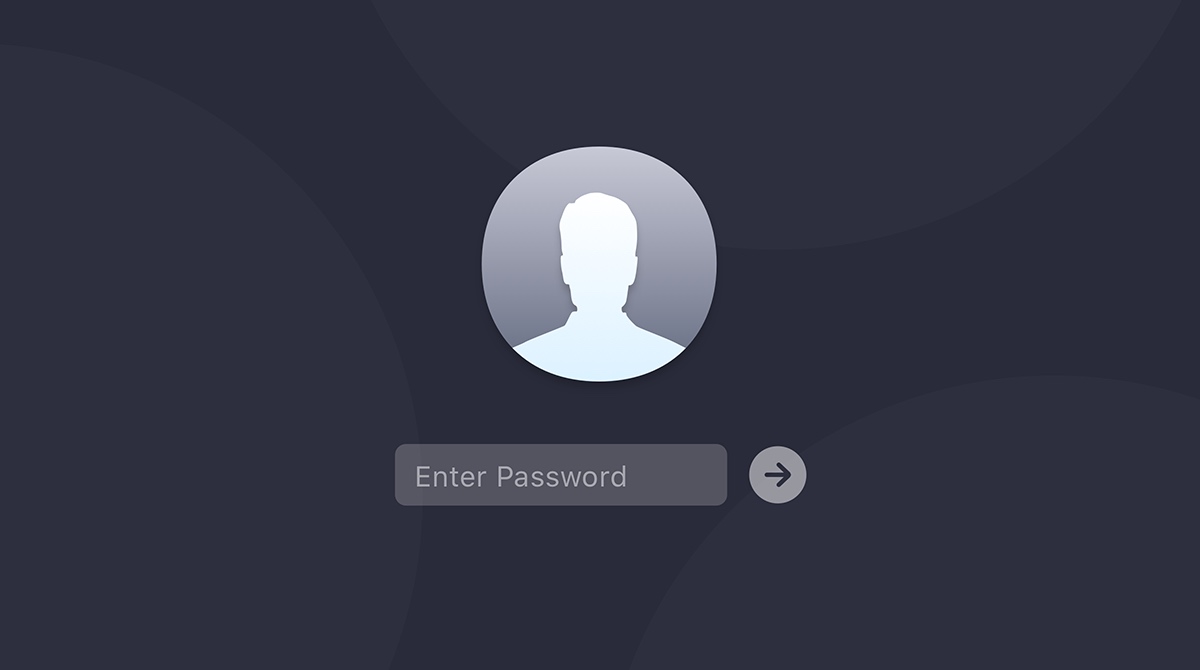
When you enter this command, you’ll be required to enter your system password.Multiplex a physical terminal between several processes (typically interactive shells). Simply change the text where it says “Your Message Here”. sudo write /Library/Preferences/ LoginwindowText "Your Message Here" With the Terminal open, you will type the following command after the cursor (or simply copy and paste it if that is easier) and hit “Enter”. To begin, you first need to open up the Terminal, which can be accessed from the Applications->Utilities folder. Another thing you can do is change the destination of your screenshots and to change the screenshot file types as well.
:max_bytes(150000):strip_icc()/006-add-a-login-message-to-your-mac-using-terminal-or-system-preferences-146db929c92e4e8e81d98698f53505e9.jpg)
MAC TERMINAL COMMAND FOR LOCK SCREEN TEXT HOW TO
RELATED: How to Use a Screensaver as Your Background on OS Xįor example, one neat trick we’ve shown you is how to run your screensaver as your desktop wallpaper. Okay, so that method is super simple and you can just stop there if you like, but we love the command line and as we’ve shown you in the past, you can do all kinds of really cool things using OS X’s Terminal application. The Geek Method: Adding a Message with the Terminal
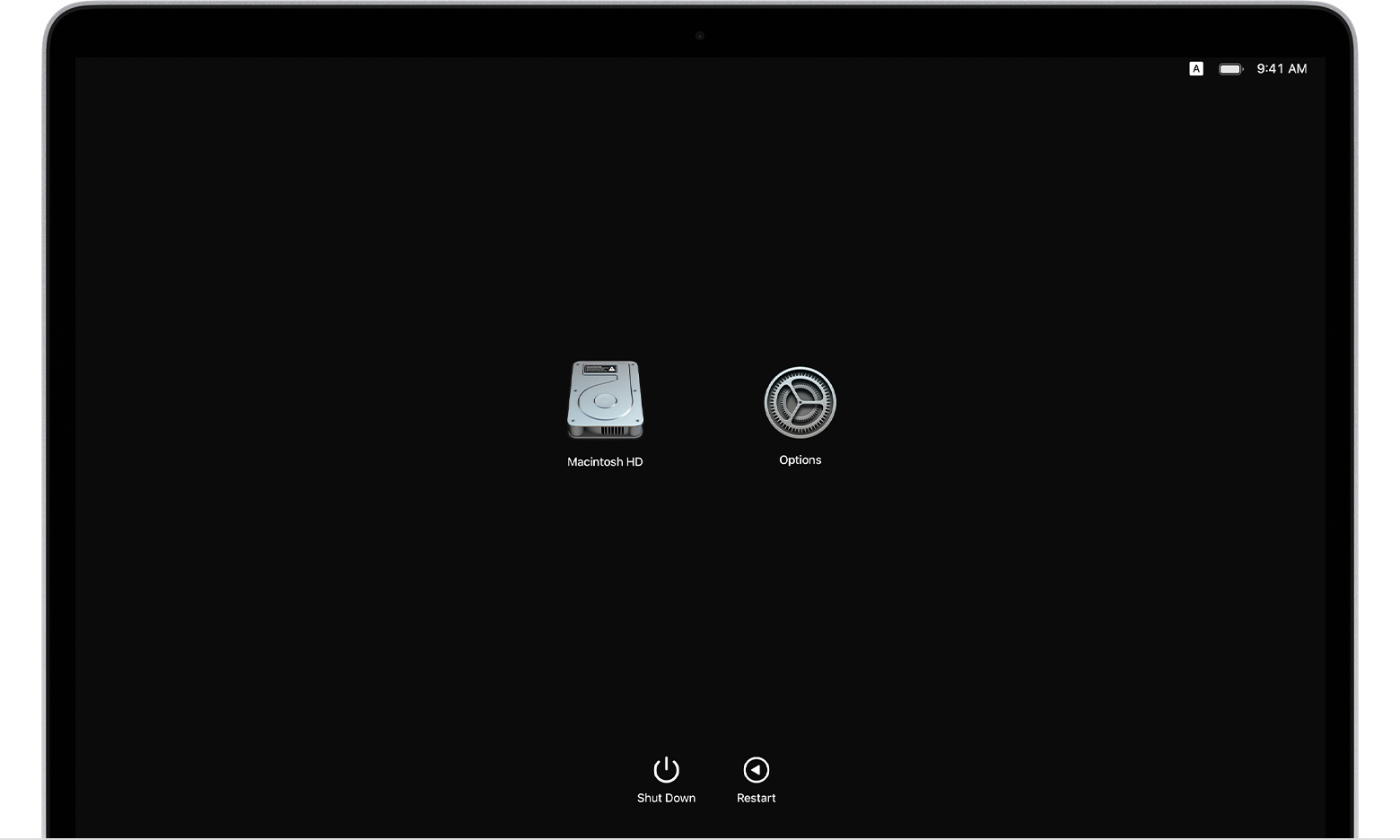
You can go back and change it as often as you like, so you can even have a daily message if you prefer.


 0 kommentar(er)
0 kommentar(er)
